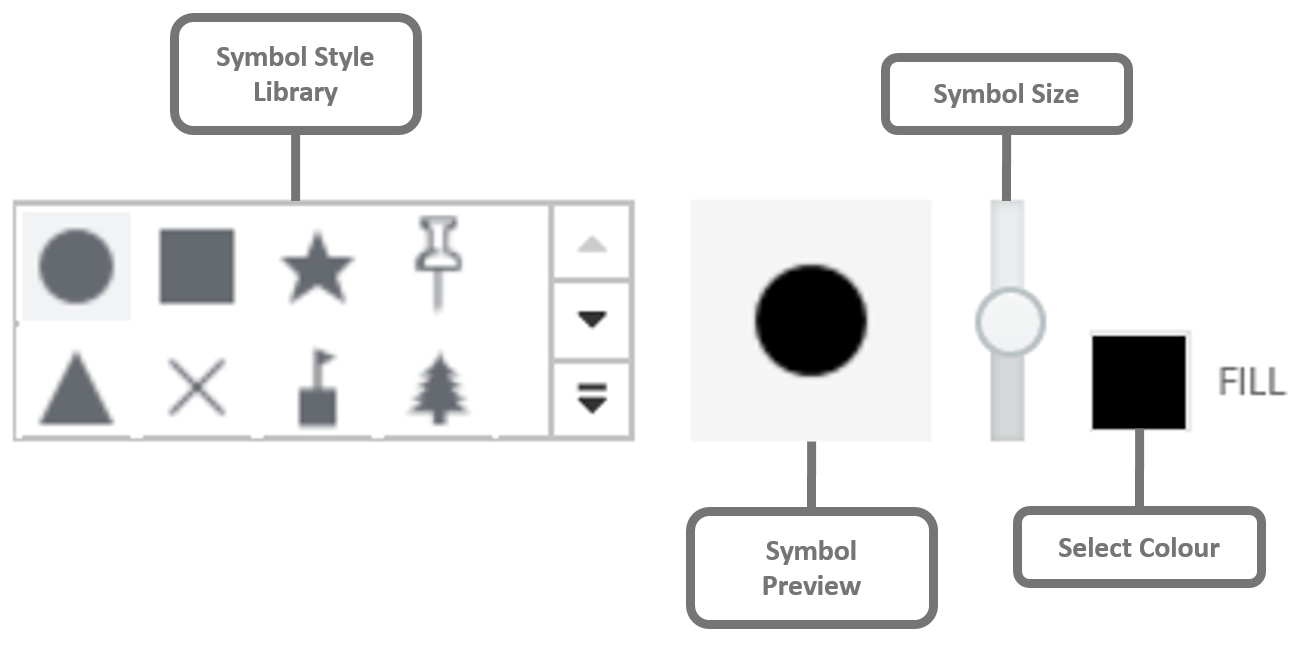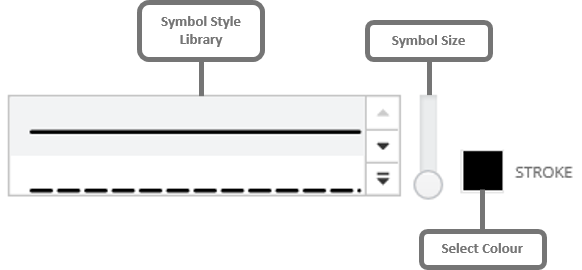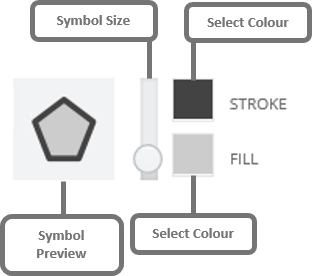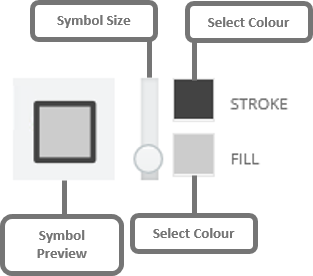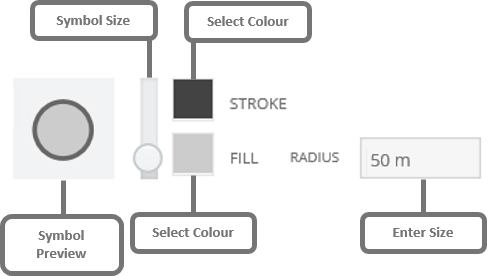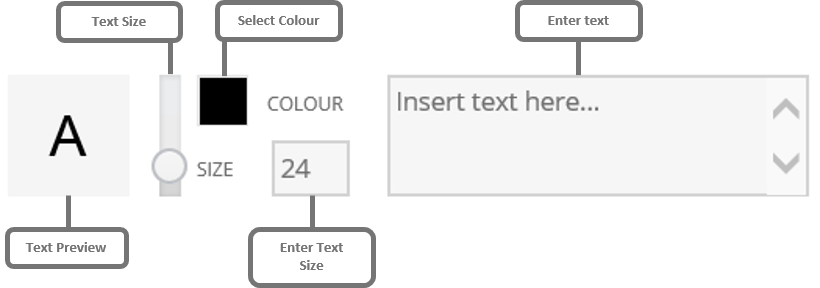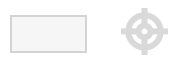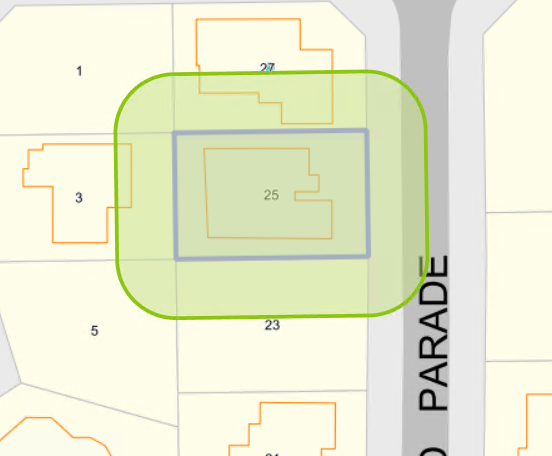What's New
v9.0
|
Annotation buffer
Create Buffer annotation around selected features
|
The Annotation toolbar comprises of a set of tools for drawing and annotating on the map view.


Symbol
|
Add markers on the map
- Click on the tool to activate it
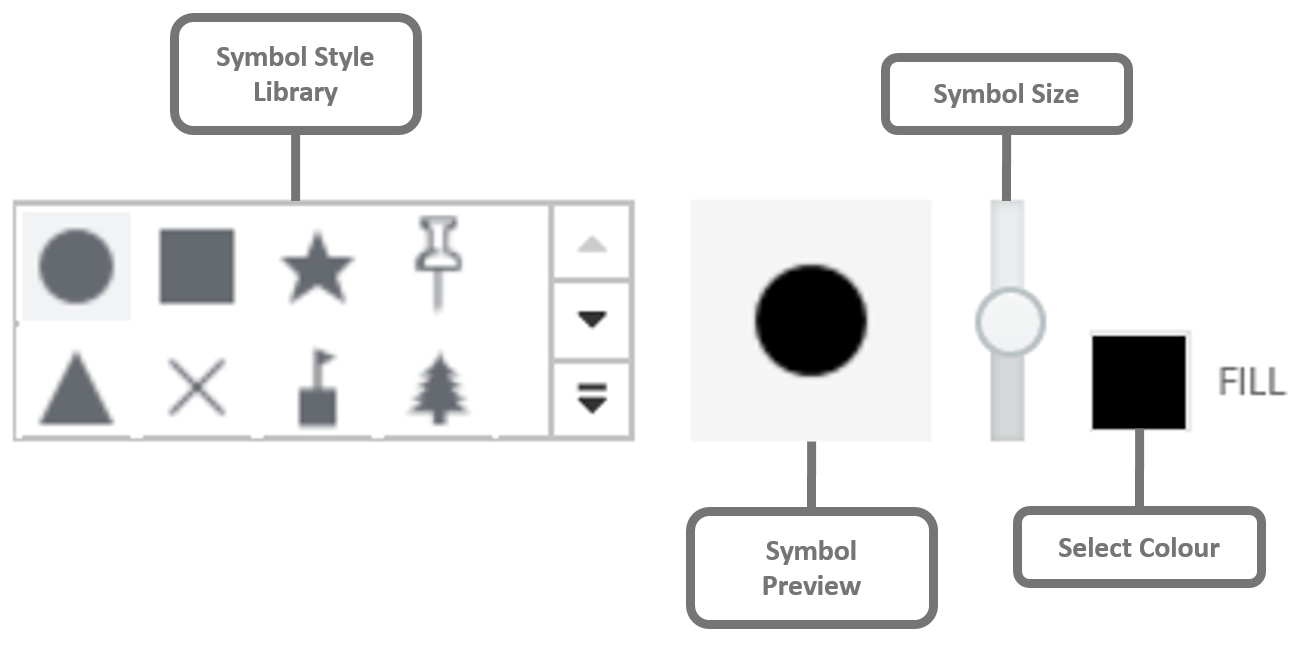
- Select on the map and the symbol will be added
|

Line
|
Add lines to the map
- Click on the tool to activate it
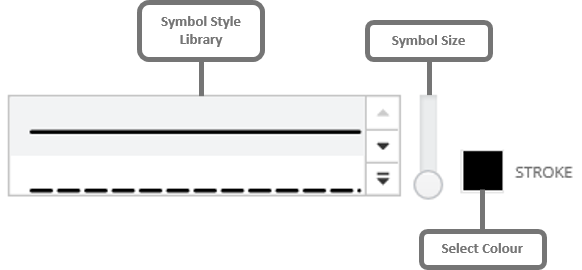
- Click once on the map to begin drawing the line
- Click as many times as is required
- Double click to complete the line
|

Polygon
|
Add a polygon to the map
- Click on the tool to activate it
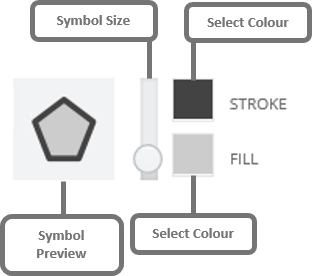
- You can set the transparency in Fill
- Click once on the map to begin drawing the polygon
- Click as many times as is required
- Double click the complete the polygon
|

Rectangle
|
Add a rectangle or square to the map
- Click on the tool to activate it
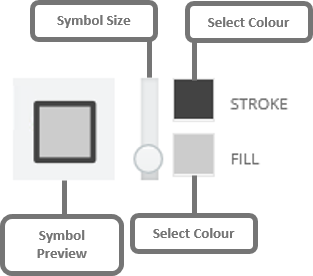
- You can set the transparency in Fill
- Click and drag to draw your rectangle
|

Circle
|
Add a circle to the map
- Click on the tool to activate it
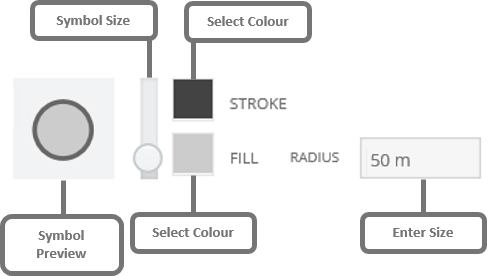
- You can set the transparency in Fill
- Click and drag to draw your circle
Or
- Enter a size for your circle
- Click once on the map and the circle will be added
|

Text
|
Add text on the map
- Click on the tool to activate it
- Enter the text in the box and change the size and colour
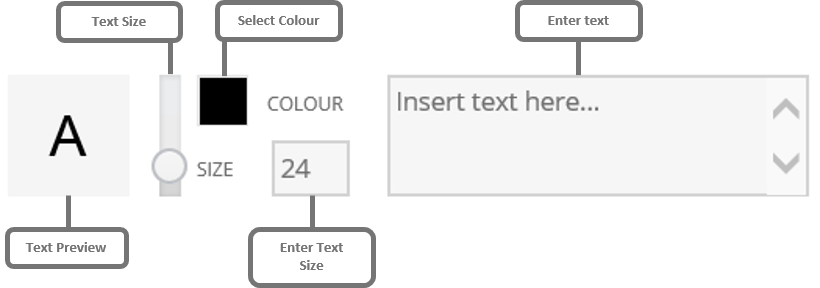
- Click on the map and the text will be added
|
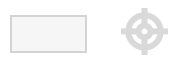
Buffer Selection

|
Create a buffer around a selected feature
- Using your Select tool, select a feature on the map
- Enter the size for the buffer in metres
- Click the Buffer tool
- A buffer will be drawn on the map
|
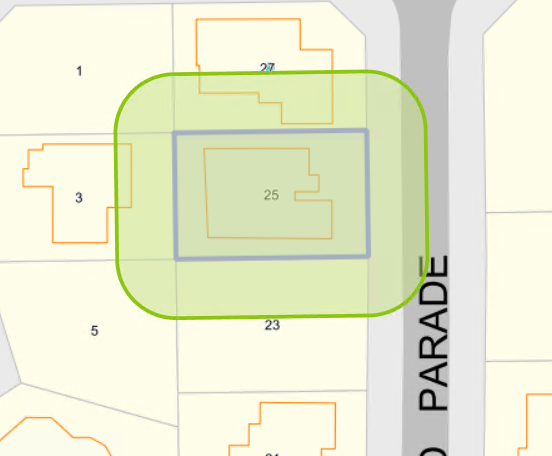
|

Edit
|
Make changes to your Annotation
- Click on the tool to activate it
- Select the Annotation feature you wish to edit
- Depending on the type of annotation, you may be able to move or rotate it as well as change its colour, text or transparency
|

Delete
|
Delete Annotation
- Click on the tool to activate it
- Select the Annotation feature you wish to delete.
- The feature will be deleted. Remember, you cannot undo deleting an Annotation feature
|

Load Annotation Set
|
Load a saved Annotation set
- Click on the tool to activate it
- Choose the Annotation set you wish to place on the map
The sets in this list are specific to you - no one else can see your saved Annotation
If you would like to turn off the loaded annotation, click Clear Annotation Set
|

Save Annotation Set
|
Save a group of annotation for later use
- Draw some Annotation on the map
- Click on the Save Annotation tool
- Give your Annotation set a name and some notes if you required
- Click Save
|

Clear Annotation Set
|
Delete all annotation on the map
- Click the tool to delete all the annotation on the map.
Remember, you cannot undo this if you have not saved your annotation.
|