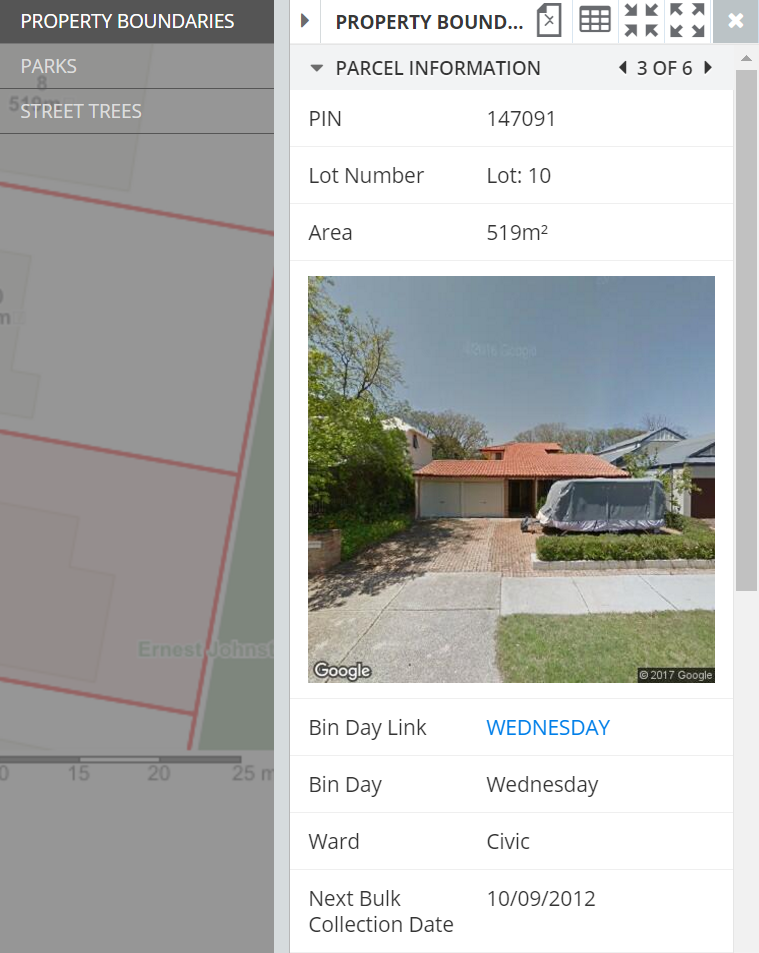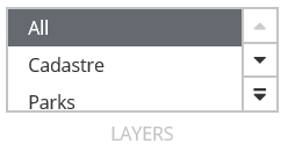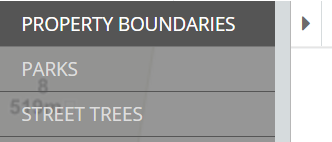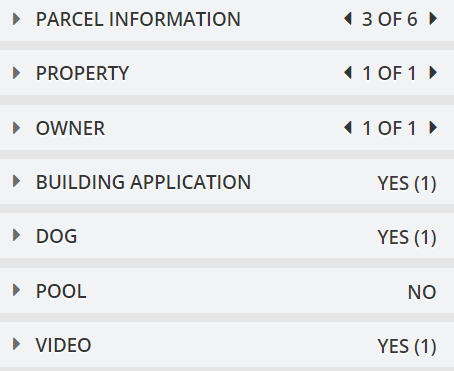The Information Panel appears when a Selection is made using the Selection tools or using a Search.
Not all layers are selectable. They are configured by your system administrator.
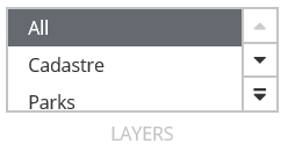
Selection Layers
|
There is a list of the selection layers available to you in the Selection toolbar.
If there is a layer missing from the list that you would like to be selectable, speak with your system administrator.
|
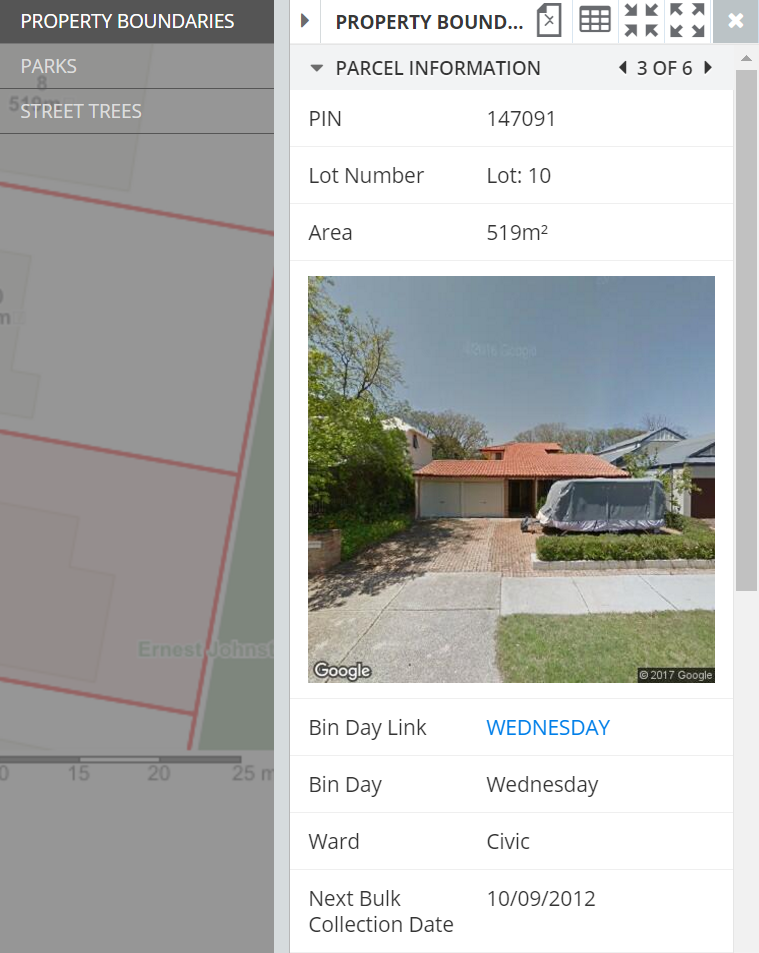
Make a large selection with your Selection tools to use the following tools
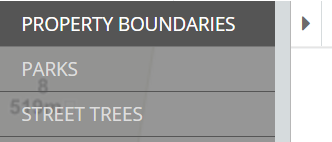
Multiple layers selected
|
- You may have multiple layers selected in the layer panel
- If did you specify a Selection Layer in the Selection Toolbar, IntraMaps will use all layers to make the selection
- You can switch between layers by clicking on them here
- Collapse the list by clicking the arrow on the right of the list
|
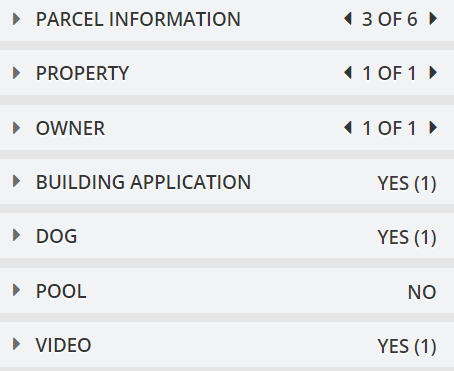
Info Panels
|
- The data will be split into Info Panels
- You can expand or collapse the information in that Panel by clicking it
|

Multiple Records
|
- In this example, we have multiple records of parcel information available to us. This means, I have selected six parcels
- I can scroll through the selections using the Left and Right arrows
- The 'current selection' will be displayed on the map and the Info panels will change per that selection
|

Export to CSV
|
- Export the entire selection of that layer to a format that is readable by Excel
- Only the first info panel will be exported
- If you would like to export more than the first info panel, you will need to talk with your system administrator on setting up a Mail Merge template
|

Info List
|
* This must be configured by your administrator
Show all records for the Entire Selection of the selected layer
- This can be more efficient than scrolling through multiple records using the arrows
- Click one of the records in the pop up window
- That record will be selected in the Information Panel and the map will show it as Current Selection
|

Zoom to Current Selection
|
Centre the map on the Current Selection
|

Zoom to Entire Selection
|
Centre the map on the Entire Selection
|

Cancel Selection
|
Removes the Selection made and closes the information panel
|